Almighty Hat (![[personal profile]](https://www.dreamwidth.org/img/silk/identity/user.png) hat_plays_sims) wrote2013-01-23 02:31 am
hat_plays_sims) wrote2013-01-23 02:31 am
Almighty Hat's Simple SimPE Tricks (mostly for Body Shop content)
Okay, first, let me say virtually everything in this... it's not even a tutorial, really, it's more like a pasting guide. Anyway, virtually everything in this crib sheet will focus on the Property Sets value doodad in SimPE.
These are EASY. Be not afraid. If you are afraid, then make backups (or don't throw out your zipped files).
Here's the biggest trick I can give you, right off the bat-- you do not have to type in the full hex code (0x00000000whatever) in the Property Set in order to change it. Just select the whole thing in the value section over on the right and type in the numbers that come after zero. As in, if you need to add Maternity to an outfit categorized as Everyday, instead of typing 0x00000107, backspace away the 0x00000007 and type in 107. SimPE will automatically add the missing digits. It's a timesaver if you have sixteen things you would otherwise need to paste. (Also, because everybody's new to keyboard shortcuts at some point, ctrl+c is copy, ctrl+v is paste, ctrl+a is Select All, and ctrl+x is cut. You can't right-click in most fields in SimPE and get your copypasta options, so, use keyboard shortcuts.)
Okay, but onwards to the all those values and what they actually MEAN!
CATEGORY
Casual: 0x00000007
Swim: 0x00000008
Nightclothes: 0x00000010
Formal: 0x00000020
Underwear: 0x00000040
Skin: 0x00000080
Maternity: 0x00000100
Gym Clothes: 0x00000200
TryOn: 0x00000400
Overlay: 0x00000800
Outerwear: 0x00001000
Most of those should look familiar from Body Shop, but some of them are a little different. TryOn is for when your Sim is buying new clothes. Skin will give you Colored Scalp Syndrome on hair files and I don't know what it'll do to clothes. I have no idea what Overlay means, but it does intrigue me. Maternity, of course, is hidden unless you have a Buy Maternity Wear At Shop or Plan Maternity Wear hack. (You should totally get one. I categorize all my Casual clothes as Maternity, too, if they have a pregmorph. Your Sims' maternity clothes are what show up on the loading screen if you enter the lot while they're pregnant, so choosing custom maternity clothes can get rid of the Maxis maternity wear eyesores, if you run a themed game.)
The really neat thing is that you can combine categories. If you make hairs, here's the important one:
0x0000137F
That'll make your hair show up for Casual, Swim, PJs, Formal, Undies, Maternity, Gym, and Outerwear. Hairs that aren't categorized for Maternity will disappear when your Sim gets pregnant, replaced by a Maxis mesh, if you don't have a Pregnant Sims Wear Any Outfit hack.
To make clothing or hairs available for multiple categories, all you really need to do is add them together-- which runs into a little bit of a problem if you want something available for Casual and Swim, because we're not working with regular base-ten numbers, we're working in hex, or hexadecimal. Hexadecimal is a base-fifteen numbering system, and as such has fifteen numerals: 0, 1, 2, 3, 4, 5, 6, 7, 8, 9, A, B, C, D, E, and F. Seven and Eight add up to F, because F equals fifteen. It's awkward as fuck until you're used to it, and then it's suddenly second nature.
Really, for this, all you need to know is that anything that requires Swim and Casual ends in F, which makes everything else add up cleanly.
So!
All Clothing Categories: 0x0000137F
Everything But Maternity: 0x0000127F
Showerproof Accessories, Broken Hairs: 0x000013FF (if you have random hair textures on your Sims' scalps, look for this number in a hair's Property Sets)
Everything But Formal: 0x0000135F
Everyday and Formal: 0x00000027
Everyday and Swim: 0x0000000F
Everyday and Gym: 0x00000207
Everyday and Maternity: 0x00000107
Undies, PJs, and Swim: 0x00000058
Undies and Swim: 0x00000048
Undies and PJs: 0x00000050
I can't list every possible combination because there are way too many, but you get the idea. No need to make new recolors in Body Shop just to change the category; open that bad boy up in SimPE and change it yourself!
You can also change the categories of separates. To show up when your Sims are buying clothes (or when you're building Sims in CAS and probably from sewing machines), they have to be flagged as Casual, but after that, you can sort them as any damn thing you please, including outerwear (want your Sims in the same pants as everyday but a nice coat for winter?) or Maternity (anything I'd bin 1027 gets binned as 1127 if it's got a pregmorph). Mix and match all the things-- and if you use Pescado's Clothing Tool to change your Sims' outfits, you can access your separates even if they're not visible at shops. You know, just in case you want to townie-enable some separate undies but don't want to have them showing up as Casual-wear on your townies at random as they go walking down the street.
AGE
This one is pretty straightforward; the Age value denotes the age of the Sim. Usually you absolutely cannot fiddle with this one (meshes that work for teens don't work for children, but the meshes can't tell the game what age they belong to), but there are a couple of cases where you can get away with it-- and sometimes do some fancy shit, too.
Infant (B): 0x00000020
Toddler (P): 0x00000001
Child (C): 0x00000002
Teen (T): 0x00000004
Young Adult (YA): 0x00000040
Adult (A): 0x00000008
Elder (E): 0x00000010
First, the easy combination: changing the Age value on an Adult or Young Adult item to 48 enables it for both. And honestly, unless you've got, like, a beard with gray in it or something? There's really no reason not to enable hair, clothing, and accessories for both of those ages. Some nineteen-year-olds dress like they're thirty and some forty-year-olds dress like they're twenty-two.
YA-Adult: 0x00000048
Second, if you want lots of clothing options for elders, want to save space, or just don't want your elders to get saggy when they get slumpy, Adults and Elders can also safely be combined. It also works both ways, enabling Elder clothes for Adults if you want to show menopause setting in before the hair goes gray.
Adult-Elder: 0x00000018
You can, of course, combine all three ages; this is what I do, because it saves space and, in the Middle Ages, there wasn't too much difference between a dress meant for a girl of eighteen and a gown meant for a woman of ninety. ... Well, besides support garments, but the dress itself helped with that. Also useful for things like military uniforms or tailored suits; a classic tuxedo is a classic tuxedo whether you're going to your first prom, your wedding, or your granddaughter's wedding.
YA-Elder: 0x00000058
(You can combine Young Adult and Elder without involving Adult-- that's 0x00000050-- but I can't figure out why you'd do that.)
The Infant value, used for babies, could be considered pretty useless, I admit. By default, the game isn't set up to let you make anything-- hair or clothing-- for infants. However, you CAN make clothes for infants in Body Shop (they don't show up) by temporarily categorizing them as 0x00000021, and changing them to 20 before starting your game. If you townie-enable them, they'll even show up randomly without using Chris Hatch's hack for baby clothes. (Townie-enabling comes in a minute).
If you're working with makeup, which doesn't exactly use a mesh, you can combine ages in the property sets either to add Infant ages (you still need a hack or Boolprop to change their appearance), to add ages (or sexes) the makeup didn't initially include, or if you're changing layers, bins, or EP/SP pinning, to just lump all the ages into one property set and delete the rest so you don't have to change the same numbers twelve times.
Infant-Elder: 0x0000007F
Toddler-Elder: 0x0000005F
Child-Elder: 0x0000005E
Teen-Elder: 0x0000005C
GENDER
I tend to use 'sex' interchangeably with 'gender' when it comes to Sims stuff, mostly because it's a shorter word. It's pretty simple:
Female: 0x00000001
Male: 0x00000002
Unisex: 0x00000003
There are no other options for Sims.
It's best to only try unisex items with infants, toddlers, and children, because males and female pre-pubescents use the same body and skull meshes. After the Teen age, not only do male and female skulls take different shapes, the neck on the head meets the neck on the body in a different place (which means people making custom body shapes can shorten the body's neck by sloping the shoulders, so that's cool). Adult unisex content CAN work, but only with clothing where the neck doesn't matter (as in the OFB knight armor, or when your Sim will be using an invisible face, such as Servos or Sentate's Bonehilda), or accessories and hairs that cover the head completely (Daislia's Assassin's Creed hoods are good examples, as are G-Knee's Robin Hood hats). So experiment-- sometimes it pays off, and sometimes it just ends up looking awkward. You can always change it back.
LAYER and BIN
Or, how to shuffle makeup around, mostly.
Layer is not really a thing I know how to screw around with, except that it tells makeup how to stack. Is your thing an under-layer? Lower number. Should it go over the top of other makeups? Higher number. I have seen numbers all over the place.
Bin, however, Bin is an interesting thing. By changing your Bin value, you can make your facial item layerable-- in some cases. Things you cannot make layerable by changing the Bin value (and in fact you'll probably mess them up) include, but may not be limited to:
Bon Voyage jewelry (but you CAN re-sort it, more on that later)
Beards
Stubble
Eyeliner
Eyeshadow
This leaves you able to layer:
Full-face makeup
Blush
Lipstick
Glasses-Binned accessories
Probably you can't make eyebrows layerable. I haven't tried.
You make your item layerable with other items simply by making the Bin value a unique hexadecimal number. If the numbers are different, stuff can layer; if they're the same, they cancel each other out. You can grab a unique hex number from the beginning of a fresh Body Shop file in SavedSims, make up your own, whatever. You can also use this knowledge to make sure things that shouldn't stack (eyebags, accessory purses, lipliners) replace each other instead.
However! When making eyeglasses-bin accessories layerable, know that you can't layer multiple instances of the same mesh, even if you give every single recolor unique bin numbers.
SHOE
There are different shoe sound effects in the game, and it's pretty easy to change which ones go with a particular outfit. DO NOT TRY TO COMBINE THESE. I don't know what will happen.
None: 0x00000000 (meant for tops, but also useful for mermaids, nagas, ghosts, or ninjas)
Barefoot: 0x00000001
Heavy Boot: 0x00000002
Heels: 0x00000003
Normal Shoe: 0x00000004
Sandal: 0x00000005
Footie Pajamas: 0x00000006 (not used on adult clothing by default)
Armored: 0x00000007 (requires OFB; used for knight armor. Fun with robots?)
TOWNIE-ENABLING
Okay, this is actually really simple. There are only five values you need to change (sometimes only three!) to make your clothing townie-friendly. (Binned hair is always townie-friendly by default. Custom hair is never townie-friendly.)
You're looking for Flags, Creator, Family, and occasionally Product and Version.
IF YOU WANT YOUR OUTFIT AVAILABLE FOR YOUNG ADULTS:
Product: 0x00000000
Version: 0x00000000
(This is because Young Adult stuff doesn't townie-enable correctly unless the version is either 0 or greater than 2. Version 1 is base game, Version 2 is Uni, but all-zeroes is the safest bet because that way it doesn't try to trip any expansion pack flags.)
FOR THE REST OF THE THING:
Flags: 0x00000000 (I'll talk more about flags in a bit, they're fun)
Creator: 00000000-0000-0000-0000-000000000000
Family: 00000000-0000-0000-0000-000000000000
Creator and Family do not auto-correct; copy and paste from here or, for clothes and hair, from the Skintone value.
Family is usually a string of zeroes on clothing. There are also fun things you can do with it. Creator is just a string of gibberish Body Shop throws out there because we are not EAxis; it doesn't stay the same every time you make something (but I think it stays the same for every time you open Body Shop).
And if you do that to clothing, then hey presto! Your clothing is townie-enabled. This: a) means in a period or themed game, you can hide as much crappy Maxis content as you like and your Sims will age up into appropriate clothes and b) means if you have or make custom baby clothes, they can spawn on your kidlets without you needing to install a hack or buy a hacked object.
Special Townie-Enabling Note: Using the above method, you can also townie-enable accessories (leave the Family numbers if it has multiple ages, or if it's a hairy accessory you've binned). Eyebrows and facial hair are easiest to townie-enable by binning, like hair. You cannot townie-enable makeup, by category or full-face, without changing the Family value to all zeroes, which is fine if you only have one piece of makeup you want to pop up randomly, but if you want to townie-enable all your freckles, having them all in the Zeroes Family means that at every age transition, your Sim's freckles could shift around. (This is why my elders go gray, because if colors are enabled for elders, they'll randomly choose out of any color available in that family. Getting them to the right color again always seems like more trouble than it's worth.)
I do not know if you can townie-enable overlays (as in overlay boxes), but I do know you can townie-enable/disable face templates, whether default or custom.
To Townie-enable skintones, literally all you have to do is crack open the Skintone XML (not the Property Set) and change Flags from 0x00000008 to 0x00000000. Geneticizing skins is a little more complicated-- okay, actually it's not, it's just more involved. In the Skintone XML, you'll find a value labeled Genetic. For untouched custom skins, this is 0, the same value as the alien skin; it's dominant over all the things. The four Maxis default skins are geneticized as 0.1, 0.3, 0.6, and 0.9, from lightest to darkest. These values are technically equally dominant; when two Sim parents of two different skintones have a baby, the baby could be either parent's skintone OR any townie-enabled skintone of any value in between the parents' skintones.
So, ideally, you should take your custom skintones and sort them from lightest to darkest, geneticizing them accordingly. I use my defaults and the two bonus skins they came with as tentpoles, but there's a lot of variation in defaults out there... and I use 211 skins.
You are not stuck with whole tenths of numbers, either. My list of skins runs from 0.020 (Pooklet's Woe is Me and Woe is You freckly vampire) to 1.160 (Pooklet's My Poor Lover Eight. I have skins by plenty of people who aren't Pooklet, they're just not as extreme). I don't know how many decimal places over you can go; I haven't needed to go past three. I do know you can go up to at least nine in whole numbers, however.
HAIRTONE
The hairtone value is another massive string of zeroes. There aresix Seven default hairtones in your game, plus custom-- and custom is a string of gibberish. There really aren't a lot of reasons to restrict Body Shop content by hairtone, but there are three good reasons to know how to do it: Eyebrows, Facial Hair, and the odd hairline makeup.
So!
Hairtone: 00000000-0000-0000-0000-000000000000 (All bins. Hairs binned this way won't show up in Body Shop, will show up in game. Useful for Plantsim hairs, hats that show no hair, nun wimples, and baldness.)
Hairtone: 00000001-0000-0000-0000-000000000000 (Black.)
Hairtone: 00000002-0000-0000-0000-000000000000 (Brown.)
Hairtone: 00000003-0000-0000-0000-000000000000 (Blond.)
Hairtone: 00000004-0000-0000-0000-000000000000 (Red.)
Hairtone: 00000005-0000-0000-0000-000000000000 (Gray.)
And I've been told that...
Hairtone: 00000006-0000-0000-0000-000000000000 (Streaked.)
And if your Hairtone is a long string of random-ass numbers and letters, that's Custom. (I haven't tested Streaked. I'm told that for hairs, it keeps the hair in the Custom bin, BUT you can only access it in-game rather than in Body Shop.)
You can use this knowledge to bin things that binning programs balk at binning, but you must use it wisely. Skintones, clothes, accessories, makeup, and other Body Shop goodies are binned as 0 or Multi by default, and usually for good reason. Anything binned for black hair, for example, won't show up in the catalog if the selected Sim has red hair, or custom hair, or any non-black color, including gray. While this is great for things like hairline makeup, eyebrows, beards, stubble, and accessory bangs, switches, and falls (hairpieces), it really shouldn't be used on skintones. A skintone tied to a specific hairtone will cause you problems while creating elders (even if you as a player don't make elders by default, the game does when creating cafeteria workers and nannies and such), because gray counts as its own hairtone-- and skintones only have one applicable property set.
It MAY be possible to use the Hairtone value and POSSIBLY the Genetic value to make custom hairs behave properly; it's that string of gibberish that makes Sims built with custom hair pass along their hairstyles rather than hair colors. However, I haven't tested that. And I didn't have to! Ove did! To make a custom hair behave like a binned hair-- though it will still be in the Custom bin-- you need to change one thing in the Property Sets and one-to-four things in the Hair tone XML (XHTN) of your recolor file. And since that one's got more to change, let's start there.
The Hairtone XML functions a lot like a Property Set, version product age all that good stuff-- I think the Age value might fix that thing where infant hairs lead to toddlers missing the backs of their heads? But yeah by default Age is set to 5F (toddler, child, teen, adult, young adult, and elder), and setting it to 7f doesn't seem to cause problems.
The name value is just what shows up in the Resource Pane; it's more about organization for anything, because it shows either the color your hair is binned as (if you binned it using Theo's binning tool, at least) or the color you cloned it from. If you're bundling your hair recolors, it's probably worth it to change this even if you're not geneticizing your custom colors.
Family is the next one to change for geneticized custom hair colors-- it's the big one to change. Here are the colors-with-numbers I know of:
Time Bomb: 00000019-4000-0000-0000-000000000000
Mail Bomb: 2865b00c-4264-a637-f26f-0a933f3f32bc
HMX: 00000024-4000-0000-0000-000000000000
TNT: 00000042-4000-0000-0000-000000000000
Firestarter: 0000002f-4000-0000-0000-000000000000
Cove: 00000051-4000-0000-0000-000000000000
Celestial: 0000001c-4000-0000-0000-000000000000
Astronomy: 0000001a-4000-0000-0000-000000000000
Green: 00000071-4000-0000-0000-000000000000
What they all have in common is that the first digit of the second section always starts with 4. Otherwise the geneticizing doesn't work. I don't know why.
The next thing to consider in the Hair Tone XML is the Genetic value; you can leave it at 0 for super-dominant or change it to something more reasonable like 1 (as dominant as brown/black), 2 (as dominant as red/blond) or even 3 (extremely recessive). I've been using 3 for Time Bomb. Hit commit.
Now let's go back to the Proeprty Set!
Where all you have to change is the Hairtone, but you have to change it for every age. Not the family! It's family in Hair Tone XHTN, but in Property Set GZPS, it's hairtone. Change the hairtone in every age to your new number, commit, save, and repeat for, uh, as many colors in your custom bin as you want to behave normally, and hey presto! Your kids with custom hair genetics will have functional hair genetics, and not be tied to the individual hairstyles in their DNA forever!
FLAGS
Oh, the Flags value is a fun one. I don't pretend to know all of the things changing the Flags value can do, but here's what I do know:
Townie-Friendly: 0x00000000
(binned or multi-binned hairs flagged 0 are townie friendly; a 0 flag is a vital step to townie-enabling clothing. You can also townie-enable accessories and facial hair, probably makeup and possibly (though it may have awkward results) BV-binned jewelry.)
Hidden: 0x00000001
(will not show in Body Shop; will only show in CAS if testingcheats are enabled. Adding 1 to any non-hidden Flags value will hide that content, IE, 3, 9, B.)
Hat: 0x00000002
(ONLY FOR HAIRS: affects chemistry as a hat, can and will spawn on townies)
Townie-Disabled: 0x00000008
(Change your binned or multi-binned hairs' flags to 8 if they're far too weird or special to spawn on the police officer and cashier.)
Townie-Disabled Hat: 0x0000000A
(ONLY FOR HAIRS: affects chemistry as a hat, won't spawn on townies.)
VERSION AND PRODUCT
If you know the Body Shop Organization Kit, you know Version and Product are the values it runs on. Version and Product tell the game what expansion pack your BODY SHOP content belongs to (there's a way to do it with Buy and Build stuff, but I don't know it and it's deep magic that involves the Program Files folder). Now, okay, you may say, "Hat, that is ridiculous, whyinhell would I want to pin Body Shop content to an expansion or stuff pack?"
Well, hell, I don't know, maybe you can't think of any reason for that. Here's how I use it:
Happy Holidays-- Fantasy elements. Fantasy hairs I can't bear to get rid of. Clothes that only work for vampires, fairies, or witches.
University-- Gorgeous national costumes that don't fit my four current In-Game Location slots (Uberwald, the Tropics, the Far East, the Vikish Mountains) goes here, because of course my university attracts students from all over the world. ... Currently just has Dea Ex Machina's gorgous TS3 saris and kameez.
Nightlife-- My Uberwaldean Downtownies will, when they have a Fashion Sense unique to their own culture, have it pinned here.
Open for Business-- Church (and possibly heraldry, haven't decided on that). Short, townie-disabled female hairs, age and gender conversions of OFB Ninja costumes.
Teen Style Stuff-- Anything for Tropical locals, plus textured hairs. Castaway Stories hair and clothes; microbraids, cornrows, natural afros.
Bon Voyage-- Far East locals! Japanese hairs and clothes, kimono and hakama and yukata and kosode and furisode and all that good stuff.
H&M Stuff-- Vikish! Of which I have very little, at the moment, most of it Kievan Rus tunics by Iamliz13 and Lothere, and a few hairs, but. Vikish!
See, I have all the Maxis Body Shop content that will possibly hide, hidden. I don't need to sort by body shape because I don't have a lot of different body shapes (yet), but sorting by theme-within-the-theme makes it easier for me to both get through my 'regular' clothes and hairs, and find the special stuff when I want it.
So, here are the Version/Product OTPs that'll let you pin your Body Shop content to a specific expansion.
For clothing, set Creator and Family to all zeroes as though townie-enabling.
For hairs, DO NOT change the Family value, but do set Creator to all zeroes.
Set Flags as desired, and then...
Expansion Packs:
Basegame (no icons): Version 0x00000001, Product 0x00000001
University: Version 0x00000002, Product 0x00000002
Nightlife: Version 0x00000002, Product 0x00000003
Open for Business: Version 0x00000003, Product 0x00000004
Pets: Version 0x00000004, Product 0x00000007
Seasons: Version 0x00000006, Product 0x00000008
Bon Voyage: Version 0x00000006, Product 0x0000000B
Free Time: Version 0x00000006, Product 0x0000000E
Apartment Life: Version 0x00000006, Product 0x00000011
Stuff Packs:
Holiday 05 (no icons): Version 0x00000002, Product 0x00000001
Holiday 06 (no icons): Version 0x00000003, Product 0x00000001
Family Fun: Version 0x00000003, Product 0x00000005
Glamour Life: Version 0x00000003, Product 0x00000006
Celebration: Version 0x00000003, Product 0x00000009
H&M: Version 0x00000003, Product 0x0000000A
Teen Style: Version 0x00000004, Product 0x0000000C
K&B: Version 0x00000004, Product 0x0000000F
IKEA: Version 0x00000004, Product 0x00000010 (I am not positive this is right, but no clothes came with Ikea, so... I don't know?)
Sims 2 Store (no icon unless you use this mod): Version 0x00000006, Product 0x0000000D
M&G: Version 0x00000006, Product 0x00000012
If you don't have a particular expansion, pinned content will show up in the catalog in the right area, but without the associated EP or SP icon. While content with a custom star will show latest-creation-first, content pinned to an EP or SP will show earliest-creation-first, so if you create your hair or clothing colors in a specific order, they'll be in the reverse order when pinned to an EP.
The only caveat I know of is that content enabled for Young Adults has to have a Version of 0x00000002 or higher or it won't show up; to get the same no-icons, back-of-the-catalog effect, try pinning it to a Holiday SP.
(I don't think it's a good idea to release content pinned to expansions and stuff packs most of the time; it's handy with things like Plantsim clothes or knight armor recolors or Castaway Stories content, but other than that, game organization is a pretty personal thing.)
BON VOYAGE JEWELRY BINS
So let's say you've downloaded some goodies that came pre-sorted as Bon Voyage jewelry, but they're not sorted quite the way you like-- you've got your headwear jewelry sorted differently than the creator, or you like your pairs of earrings on the right ear instead of the left, or you want a parure (suite of jewelry) binned as a Left Earring so you can add more necklaces, whatever. You can't re-bin an already jewelrified version in the Wardrobe Wrangler, so, what to do?
As I said above, for non-jewelry accessories and some kinds of makeup, using a random bin number makes content layerable with other content in the same section. For jewelry-enabled accessories, the bin number tells the game what kind of jewelry it is.
0x00000032 Left Earring
0x00000033 Right Earring
0x00000034 Necklace
0x00000035 Left Bracelet
0x00000036 Right Bracelet
0x00000037 Nose Ring
0x00000038 Lip Ring
0x00000039 Eyebrow Ring
0x0000003A Left Index Finger
0x0000003B Right Index Finger
0x0000003C Alternate Right Index Finger
0x0000003D Left Pinky Finger
0x0000003E Right Pinky Finger
0x0000003F Left Thumb
0x00000040 Right Thumb
Another value you can change is the Group, which tells the game where you should be able to buy a given item. Useful not only for downloaded stuff, but in case you want to put location-specific jewelry on your handmade Vacation Locals in CAS, and then later make sure your regular neighborhood Sims can't just nip off Downtown and buy those Far-Eastern pearls or Mountain Thor's hammers or... well, okay, I don't know what YOUR vacation hoods are set up like, so here are the Group numbers:
0xD327EED9 Normal (shows up in CAS and when buying jewelry in Community Lot shops)
0xD327EED8 Tropical (only available in Tropical vacation destination subhoods)
0xD327EED7 Far East (only available in Far East vacation destination subhoods)
0xD327EED6 Mountain (only available in Mountain vacation destination subhoods)
0xB343967F Collectible (only available when beach-combing-- digging in the sandy portions of beach lots.)
IMPORTANTLY, this is not how to actually BIN Bon Voyage jewelry. The fastest way to do that is by downloading the Wardrobe Wrangler. (There's a longhand way to do it that Captain Swooptie over on MATY worked out, but it's REALLY longhand.) This is only how to EDIT jewelry that is ALREADY binned.
SORTINDEX
Let us leave the realm of the property set and look at the Binary Index. The Sortindex value is a hexadecimal number that increases by one for every project you make in Body Shop, based on the highest number you've already got installed in your game-- whether you made it or not.
This number is the number that decides where things go in your hair, clothing, accessory, and genetics catalogs if you have later expansion packs. (This is why some of my older hairs are all mixed up; I took them out to bin them, then restarted Body Shop and made more hairs before binning and re-installing the first ones, so they have overlapping sortindex numbers. Also, on the laptop, content appears to be sorted vaguely alphabetically based on subfolder, package, and probably internal naming-- my laptop only has up to Glamour Life Stuff installed, cos I was making custom CAS screens.) If you screw up the order of your recolors, find hairs that overlap each other, want to fill in older Project Mayhem hair sets with the newer colors without re-doing the whole shebang, or just want to put conversions in the same chunk of the catalog as the originals, you just need to change the sortindex number.
I change it when I screw up, when I make nude scanties for a new bodyshape (keeping all my nudies together), andI'm actually seriously considering making I took the plunge and made all my skintones' sortindex numbers match their genetic numbers. You can re-use sortindex numbers without confusion by giving all hairs in the same family the same sortindex number, or by using the same numbers for different ages of converted clothing (to help keep sets together when a new age or bodyshape is added).
This concludes what I know how to do in the Property Sets of Body Shop content for Sims 2.
The other SimPE tricks I know how to get some mileage out of involve moving Buy Mode content to Build Mode and making a few simple tweaks to objects and sorts and such by messing with Object Data.
OBJECT DATA
Okay, so let's say you've downloaded a big ol' set of custom content, and you're going through your Deco categories, and there in Deco Plants is... something that's obviously a shrub. Or a tree. Or you have a game on the Apartment Life engine and that Architectural Details section in Build Mode makes you really wish you could move the cornices and floor edge hiders and faux-balconies over THERE instead of leaving them in your already-too-cluttered Deco Misc category.
Changing catalog placement of Buy Mode objects is easy. You open the object, look at the Object Data, select the category you want from Overall Sort (why are there rocks in Deco Sculpture rocks go in Deco Misc, that sort of thing), choose the rooms you think it belongs in, commit, save, and you're done. (Don't select more than one Function sort, though. That leads to things like poseboxes and horses in every. Single. Miscellaneous category in the game. Nobody likes that.)
Moving something from Buy to Build is a little bit trickier, but it still only involves four changes at most.
While you're looking at Object Data, you'll see two little tabs, one that says Catalog Sort and one that says RAW Data. Click Raw Data and a whole mess of... stuff will come up. Off to the right-hand side near the top, you should see three radio buttons labeled Binary, Decimal, and Hexadecimal. By default, the damn thing is on Hexadecimal and that's just awkward. Tick Decimal instead and watch the numbers change.
Now you're ready to find the values you need to change.
Under #03, Catalog Sorting, find Function Sort Flags and set it to 0 (you only have to enter one digit, it will auto-correct). This removes that sucker from the Buy Mode catalog completely. You can also change Room Sort Flags to 0, but I never do. Course, I never use the Sort By Room function in-game, either, so... yeah.
(Handy trick for making your own Maxis hiders or maybe hiding the master mesh you don't like to a slaved set you do; changing the Function Sort and Room Sort flags to 0 will hide the object from the catalog. It's still in-game, slowing your loading time, but it's not making you go 'why do I even HAVE this?')
Anyway. Still in Catalog Sorting, now you're looking for Build Mode Type, Build Mode Subsort, and sometimes Function Subsort and Community Subsort. These numbers are probably going to be zeroes (Function Subsort and Community Subsort might be 128), but we're gonna change them.
Architectural Details (Requires AL Game Engine): Build Mode Type 1, Build Mode Subsort 4096, Function Subsort 1, Community Subsort 128 (I use this for, well, architectural details, but also to get custom fireplaces out of Appliance Misc or any of the random-ass places they end up (no offense, Fireplace Makers, but it's not like there's an agreed-on compromise).)
Garage: Build Mode Type 1, Build Mode Subsort 1024
Trees: Build Mode Type 4, Build Mode Subsort 1
Shrubs: Build Mode Type 4, Build Mode Subsort 2
Flowers/Aquatic Plants: Build Mode Type 4, Build Mode Subsort 4
Garden (Requires Seasons): Build Mode Type 4, Build Mode Subsort 16
While you're here, if you want, you can scroll up to #02 Catalog Price and adjust the price, depreciation, and depreciation limit to whatever tickles your fancy or strikes you as more appropriate than the mesher decided. (Because look, if it's a $4,000 wheel of cheese or a $100 treasure chest of gold coins, something's a little off, here.) The highest price you can give something is $32,767, for reasons I do not fully understand... but it's a rare piece of Buy or Build mode content that really needs to be THAT expensive.
The Sale Price entry under Catalog Price isn't an actual price-- it's whether or not your object works with the Mansion & Garden quarter tile cheat (setquartertileplacement on, toggled by ctrl+f). If an item has 1 as its sale price, change it to 35 (in Decimal; 0x0023 in Hexadecimal), and boom-- quarter-tile placement compatibility is engaged! Well, once you commit and save. That much, I learned from HugeLunatic. While updating basically my entire catalog of CC, I learned a couple other things about quarter-tile compatibility-- I think it's more about certain numbers locking compatibility out than 35 being a key to making it work. 0 also seems to work most of the time, but 3 and 5 don't.
Also, if you're trying to convince a multi-tile item to listen to quarter-tile cheating, you have to adjust the Sale Price in all the entries under Object Data/Raw Data to make it work. They don't all need to have prices and catalog sorts, but they do all need to say 35. Otherwise you'll end up swinging your object around the screen going "Why are you stuck to the grid? I fixed you!"
To adjust OFB-shelf object size (not ACTUAL object size, just how many you can put on an OFB shelf or Magisplay Tray), find 06. Mesh and Graphics. Value 0x004F is Object Size (quantity per shelf) in post-OFB versions of SimPE, and for large objects (one per shelf), you'll want to change that value to 0; medium objects (two per shelf) is 1, while small objects (six per shelf) is 2.
If you're tired of your fanciest beds having crappy comfort and energy scores (or just want to make your toddlers sleep a little longer),I've just learned this trick from Shastakiss:
Still in Raw Data, head for heading 04. Catalog Ratings. There you will find 0x0053: ratingComfort and 0x0056: ratingEnergy. Alter to your heart's content. (There are lots of other ratings you can change while you're there, too.)
AUGH WAIT (she edits in, years and years later)!
Okay I apologize, that is NOT how you change bed comfort/energy, that's how you change its advertising/catalog details. To actually make your beds more or less comfortable, you need to look at the BCONs.
There's a whole fancy thing you can do to reveal the labels for each BCON but that's fancy and we're not going to bother with that.
The first line of the Sleep BCON is the Comfort Inc (increment, not incorporated), IE, how fast a particular bed raises comfort. Higher numbers, faster filling, with each interval of 10 (in decimal) representing another 'level' in the catalog. (IE, 10 is a comfort of 1, 100 is a comfort of 10. 95 could be a comfort of 9 or 10, depending on which way you round.) The nicest Maxis beds are 8s, I think.
Second line is Comfort Max, which is to say, the cutoff point for gaining comfort in bed. These are basically percentages in decimal; I changed all mine to 0x0064/100, but you can cut it off pretty much anywhere.
The third line is Energy Inc, and I can't figure out the original scale Maxis used but it's the energy gain per hour like Comfort Inc is the comfort gain. Anyway some key reference points are Energy 12 in the catalog (standard for cribs) is 55 in Decimal, Energy 8 is decimal 38, and Energy 6 is 35.
The Relax BCON is basically Comfort Inc and Comfort Max, using the same scales as the Sleep BCON, and just as easy to edit.
Cribs only have one BCON for motives, and the only lines I'd really bother changing are the first two-- Max Energy and Energy Gain Per Hour (Incremental Energy). Max Energy is a percentage, so if you set it to 100, toddlers and babies will sleep until fully rested. Energy Gain Per Hour runs on the same scale as Incremental Energy; I set all mine to 0x0030/48, catalog rating of 8, which seemed like a good compromise between 'sleep like a baby' and 'sleep through the night.'
Yes I have gone through all my beds, including defaults for the Maxis beds, and adjusted their comfort/energy to better reflect how nice they look. I also repriced them. I have no shame.
For a look at the labels in the BCONs, if that helps you, check out Castaway Stories beds and cribs (and probably also chairs and couches); really you can't go wrong editing so long as you remember to only edit the first two lines on cribs and Relax and the first three lines on Sleep.
Similarly to the comfort/energy score, changing the Environment score of a deco item (or... any item, really) in Object Data is effectively cosmetic. The actual environment score is determined by the price. (And the Niceness Multiplier but as long as that's set to 0x0190/400 for a deco item, that is Correct.)
That's right, not only is it deeply annoying from an organizational standpoint that a diamond-encrusted pony rocket is priced at a single Simoleon, it turns out that making it reasonably expensive? Properly sets its environment score!
The scale I can find (looking at Maxis decorative objects) goes thus:
1: $0-$149
2: $150-$334
3: $335-$474
4: $475-$649
5: $650-$799
6: $800-$999
7: $1,000-$1,199
8: $1,200-$1,299 ???
9: $1,300-$1,500
10: $1,500 & up
I am not sure where the cutoff for level 8 to 9 is. The $1,300 Blades of Masamune have an Environment score of 9, and it seems unlikely that level 8 would have less than a $100 range, but... listen, this is Maxis, sometimes these things are stupid.
Is it possible Environment 11 and 12 exist, considering our highest available price is $32k something? Yes! But this is what I've found based on Maxis deco objects.
Also!
This scale is for decorative objects, that have their Niceness Multiplier set to 400/0x0190. Most other objects have their Niceness Multiplier set to 100/0x0064, so they need toWAY more-- wait a second, easy math-- four times as expensive to have the same effect on the environment score.
(Yes, you can change the Niceness Multiplier: In Object Data, click the Raw Data tab, scroll down to 11. Miscellaneous, and find line 0x002D: Niceness Multiplier. I don't know if values other than 100 or 400 are effective, or if you can go higher or lower, but if you want to quadruple a chair's effect on the environment score, or lessen the positive effects of messy-looking clutter, all without changing the price? That's how you do that.)
This concludes what I know how to mess with in Object Data, but I recently learned a cool trick for Buy and Build content in TXMT, courtesy of Whispers.
MATERIAL DEFINITION
Okay, so Buggybooz's Nooks and Niches are fantastic, but the only real trouble with them is that in-game lighting doesn't hit them quite the same as it hits matching walls. Here's how to fix that-- not just for Buggy's niches but for anything you need to blend in with a wall. Find the Material Definition (TXMT) line in your resource tree, and over in resource LIST, for anything that uses a wall-like texture, find the following property names and edit their values to match these:
NAME: reflectivity VALUE: 0.5
NAME: stdMatDiffCoef VALUE: 0.8,0.8,0.8,1
NAME: stdMatEmissiveCoef VALUE: 0.15,0.15,0.15
NAME: stdMatEnvCubeCoef VALUE: 0,0,0
NAME: stdMatEnvCubeMode VALUE: none
NAME: stdMatSpecCoef VALUE: 0,0,0
NAME: stdMatSpecPower VALUE: 20
You do not need to edit the name, and you do need to copy/paste the value exactly (periods, commas, and case values). For Buggy Niches specifically, you will only need to change the stdMatEmissiveCoef value, but you also need to add the stdMatSpecPower property and give it a value of 20. In the little Property box, you'll see a bold blue "add" (also a delete; ignore the delete). Click it, and scroll all the way down to the bottom of the list on the properties tab to find a lonely looking colon (:) all by itself. Clicking that will bring up blank fields over in the Properties box; in the field labeled Name paste in stdMatSpecPower, and in the field labeled Value paste or type in 20. Commit, save, your niche recolors now look like walls.
With Gunmod's lighting hack (or at least with my edit of it), this works perfectly under outdoor light, but there will still be some differences in how lamp-light hits things.
I have a fresh trick recently learned-- scared of the modularstairs script? Don't know what any of it means? Sure you pasted into it correctly but the frickin' stairs have no catalog description or price? Your stairs WERE fine but now they're not? I'm here to help!
MODULAR STAIRS
Only a small part of this is a SimPE trick, because the bulk of the thing is in Program Files.
First, for the SimPE part.
Modular stairs' catalog descriptions are NOT in the CTSS Catalog Description part of the package file; they're in a Text List STR string called Stairs info.
Step zero of fixing up a modular stairs file: Make sure the package actually HAS the Stairs info text list.
(If it doesn't, grab this: Stairs Info Package! Then add it to your package like you're bundling hiders (right click add in the Resource List pane, change the type of file shown to All Files, and add the package in.)
Line 0x0000 should be a number; this is the price per step of your modular staircase, so it's probably best to keep that reasonable.
Line 0x0001 is text; this is the title in the catalog description.
Line 0x0002 is also text; this is the actual description part.
Write a drabble or just label it by what it is and who made it, that part's up to you.
And NOW, the slightly-challenging part-- the scripts file!
I know, I know, Scriptorium. I do not have Scriptorium. I want to monkey around in my own Program Files folders like some kind of savage. It was October of 2021 before I used SimPE's clothing scanner to batch-recategorize, and almost 2022 before I used Wardrobe Wrangler to townie-enable. I like doing things longhand, if only so I know how it all works.
Anyway. You are looking for your Program Files/EA Games/The Sims 2/TSData/Res/Catalog/Scripts folder. I don't have Ultimate Collection or any of the other bundle packs, so if you don't have that folder? You're looking for wherever your installation keeps your base game scripts. (Mac users, I do not understand Macs, you're on your own, my apologies.)
Locate the modularstairs script file and open it with Notepad.
First thing's first, any line with a hashtag at the beginning? The game doesn't try to read that. You can make notes in your modularstairs.text file, just write them like this:
# Remember, the buildTipIndex value is equal to the total number of staircases in this script!
... So... yeah. If you lose count, as you install fresh staircases? Just count them. The buildTipIndex number is nothing fancy, just the total number of staircases in the script. (Including #0, the brown deck stairs.)
I made use of that little hashtag to not only make some notes at the end about how to update the file if I ever find more stairs I like, but also to add the names of each set of stairs, including the Maxis stairs, above their entries.
So, your text file for custom modular stairs will look something like this-- and I'm using this example because I had to change things--
# [Veranka] Old Mill Stone Steps
modularStairs 6174
objectID landing 0x00864F2E
objectID placeholder 0x00864F2D
objectID step 0x00864F2B
objectID topStep 0x00864F2F
objectID bottomStep 0x00864F2C
catalogTextIndex 1
You can safely ignore the objectID bits; they're GUIDs. Or-- not ignore them, they're important and should be there, but you shouldn't need to change them. Also, the only reason to fiddle with the modularStairs number is if two creators used the same number and you want both sets of stairs.
So.
That's how it looks coming straight out of Veranka's included text file; here's how it looks in my sexy updated modularstairs.text file:
# 20 [Veranka] Old Mill Stone Steps
catalogTextResource Veranka_OldMillStoneSteps 139
modularStairs 6174
objectID landing 0x00864F2E
objectID placeholder 0x00864F2D
objectID step 0x00864F2B
objectID topStep 0x00864F2F
objectID bottomStep 0x00864F2C
catalogTextIndex 0
The "20" is just for my own reference; this is my twentieth modular stair in the file and now I won't lose count easy.
catalogTextResource
Adding this line tells your game where to find the... catalog text Or-- almost!
Veranka_OldMillStoneSteps
This? This is important because this is the exact package name... after I renamed the package file to remove all the special characters. Your game is searching for the package name to find the correct catalog description and price. If you have downloaded modular stairs, and then renamed the package files because they were full of brackets and spaces and ampersands and umlauts and suchlike, and you did that after updating your modularstairs.text file? Yeah the reason they're "broken" is because you need to go copy the name of the package as it is in your game right this second and paste THAT in the catalogTextResource line.
139
And 139? That's part of the instance number of the Stairs info text string. So now the game knows that it needs to look for a catalog text, and in what package, and in what part of the package.
catalogTextIndex 0
And I think this is the on-switch for catalog text.
Yes, the Maxis stairs use numbers other than 0 in their entries, but custom stairs seem to need that value to be 0. No other number I've tried here, or pasted in from anyone's file, has actually worked.
(To hide Maxis modular stairs: Find the one you want to ditch and replace its catalogTextIndex line, number and all, with notInCatalog.)
So yeah, modularstairs translation:
# Game-Unreadable User Notes
[Yes, This Has A Catalog Description] [Actual Package Name] [Location of description IN package file]
[unique number]
GUID
GUID
GUID
GUID
GUID
[Yes, show in catalog]
And that's how I fixed my modular stairs. And only some of them were broken when I downloaded them-- I broke a couple by renaming the files, and "fixed" others by adding prices and catalog descriptions deliberately omitted by the creators, because why would anyone pay for stairs, I guess. (Because environment score?)
And you know what, here are my Cut Your Loading Time tricks. Outside the cut I'll just explain the simple ones-- download the Compressorizer (scroll down) and make use of it (though be sure to only use it on finished meshes or copies of meshes; I hear altering a mesh after compressing it makes it not go), and download a bulk renamer (that one's the one I use) to go through all your files and cut out the special characters. ... Okay, behind the cut is a quick Bulk Renaming Your Sims Files rundown.
BULK RENAMING
This is about the Bulk Rename Utility linked above, as I don't know how to use any others.
First of all, finding your files isn't super-intuitive, as the BRU starts at My Computer. If you're on Windows, you're going to want to look at the pane on the upper left and click C: (or whatever your main drive is, or wherever you've stored your files), then over on the main pane on the right, click Users, your username, and either carry on to My Documents/EA Games/Sims 2/Downloads or proceed to wherever you store your files between unzipping them and installing them. Got the files you want to rename in front of you? Great!
I do not know how to use all the little dealies that the BRU can use to name files. Luckily, I don't have to. Here's why:
Sims 2 loads files named with special characters, but it takes the game longer to read them. Unfortunately, special characters make things easier to read, or make user names or information like This Is The Mesh stand out. What are special characters? Anything that IS NOT alphabetical (A-Z, a-z, no accents), numbers (0-9), hyphens (-), or underscores (_). This includes not only the ever-popular square brackets but also apostrophes, ampersands, and spaces.
Depending on your preferences, you can use the third box, Replace, to change every instance of " " to "_", or you can use the fifth box, Remove, to just plonk in all the usual suspects and get rid of them. I recently had about six months of downloading to tidy up, so I left "[] '()" in there no matter what else I was changing.
I do tend to use the Replace function to change the ampersand in "Sun & Moon" to a -N- instead. (EDIT: Now Frac is naming them "SunMoon" so I've switched to that, for consistency.) You can also replace cases, changing "[mesh]" to "MESH."
Also, you can use box 7, Add, to add usernames to files that were uploaded sadly unsigned; I use the Prefix field for that. (Suffix seems like a good spot to add your recolor names, but I end up using Replace for that.)
And of course, once you're done renaming, you want to keep your subfolders as shallow as possible-- the more subfolders, the longer it takes the game to read them all. Any organizational system is a personal thing, nobody copies anybody else's entirely, but stealing the parts of someone else's system that work best for you? Dude, do it. So, personally, I don't go more than two subfolders past 'Downloads,' and my next level is divided by category-- Sims, Accessories, Buy, Build, Clothes, Defaults, Food, Genetics, Makeup, Mods, OMSP, PetBreeds, Poseboxes. (Okay, granted, it's not then all my clothes in the Clothes folder, I have Clothes_00_Testing and Clothes_01_RECOLOR; Genetics is labeled not only Genetics_Eyes and Genetics_FacialHair but Genetics_Hair_by_Hat, Genetics_Hair_Hats, Genetics_Hair_CHECKING.) Inside those base-level folders are subfoldered sets, and sometimes loose bundled items, especially in hair and clothing.
Which brings me to my next great load-time saver:
Bundling Package Files
So the game reads every file name individually to load your content, and it has to work harder (load slower) to read file names with special characters, or file paths (subfolder sequences and file names) that are especially long, but also it has to work harder to load large numbers of files, even if those files are small. (This is a thing I learned very well making my Buy/Build Mode hiders. In a clean game, with all seven thousand individual files installed, starting the game to test gave me time to go downstairs and make a sandwich; once I bundled them into my Director's Cut, starting a clean game took less time than going across the hall to wash my hands.)
You can bundle VERY large files, depending on your SimPE paging file, but one of the things I do for myself after photographing and uploading a hair I want to keep is, I bundle it. This reduces 18 files (17 recolors plus a mesh) to one file-- and that seems like nothing if you're like me and your Downloads folder has over twenty thousand files in it, but I have 446 files of my own in my Genetics_Hair folders. It used to be 8,028. Yes, this does make a difference in how fast my game-- and Body Shop-- loads.
So here's how you bundle Body Shop content.
Your Step Zero here is to subfolder what you want to bundle-- herd it up somewhere easy to find, where you can just hit ctrl+a to select all when it comes time to add them to your package. The way I do it is by hair recolor set (sometimes with the texture-referenced alternate-gender version included), by clothing recolor set, by makeup set (in the same category only), basically, however I'd subfolder a thing is how I bundle it. You're also going to want to make sure you're like 900% done editing your content, because it gets really tricky to do that after you bundle-- so trim the excess grays out of your hairs, fiddle with your clothing categories, townie-enable the cheap dye colors, slave things together, edit shoe sounds, you get the idea.
Open up SimPE and click the Create New Package blank page. Under Resource List, right-click and select Add. Navigate to wherever you herded your content to bundle. It won't show at first, so down at the bottom of your Add... window, above Open and Cancel, change the displayed file type from Extracted File Descriptor to either DBPF Package (which will show you all your .package files) or All Files (which will show you everything). (You can also navigate to the folder of your choice in an Explorer window, select the files, and drag-and-drop them to SimPE's Resource List. This is faster, but when you save you won't be on the same folder. It's good to know how to do it both ways.) Now that you can see all your files, select all your files and hit Open. One of two things will happen-- either they'll all add immediately and easily, or you'll get a memory error message.
See, the size of the bundle you can make is dependent on your individual paging file for SimPE. I usually find I can bundle an entire Any Color You Like clothing set if it has ONE texture, with or without a bump map, but if it has TWO textures then I have to split the master-file in twain.
You will also get error messages faster the more bundles you make. If you're doing a whole slew at once, clear your SimPE caches regularly and restart when the errors just keep cropping up.
When everything loads, then you just hit Save As, give your bundle a nice set-name with no special characters, compressorize it, remove (delete or just tuck away with your backups) the originals, and enjoy not having to subfolder as deeply. You may or may not want to include the mesh file in the bundle, in case of updates or edits-- but I always do, out of sheer inertia. I can always make new bundles.
This works for literally all Body Shop content. Clothes, hairs, skins, eyebrows, beards, makeup, Sims. You can also bundle Buy/Build content, though that requires an extra step-- which I recently learned from Sunni.
Buy and Build mode meshes can be bundled, but I'm forever fidgeting with the catalog sort and description, so I tend to leave them un-bundled. Also, meshes are the most likely things to get updated, so it might be best not to bundle them. Stick to Buy/Build recolors, which you probably have more of anyway. How do you do it?
Same as above, for Body Shop content, but once you've got your bundle built, click the Material Override (MMAT) line over in Resource Tree. Notice that everything has the same Instance Number, which means the game is only going to read one of your recolors. That's not great. Off to the far right, you should have a vertical tab that says Resource Actions. Click that sucker, select all the MMATs in the Resource List (by clicking somewhere in the Resource List and then hitting ctrl+a), and, in the list of Resource Actions, click Unique Instances. This gives all your bundled recolors unique Instance Numbers, meaning the game now sees them as separate things. Save and compressorize your package and remove the originals from your Downloads folder, because you're done.
This method works great for object recolors-- going through my Buy Mode folder and bundling the bigger recolor sets knocked me from 28,000 files to 20,000 and shaved two minutes off my start-up time (twelve minutes from start to neighborhood, 8.4 gigs of content, 7 gigs of RAM).
Bundling HomeCrafter content-- walls, floors, and terrains-- works just like Body Shop content. Bundling roof retextures takes unique instance numbers, but I'm still working out all the places they're needed. More on that when I get the correct catalog descriptions of my roofs back.
Since bundling clothes, walls, floors, hairs, makeup, terrains, and most (still not quite all) of my Buy/Build recolors, I have saved... uh, zero space in my Downloads folder-- I'm up to 8.42 gigs due to some recent downloading sprees-- but I still have 7 gigs of RAM and as of New Year's Day 2017, with Firefox, AIM, several Windows Explorer windows, MS Works, and a Notepad file open, I just loaded my game in six minutes flat, from clicking the icon to getting my neighborhood loaded.
Also, no matter how much content I bundle up for myself, no matter how much faster it makes my game load, I'm never going to release bundled packages (unless it's by special request or something). There's always one recolor (at least) in somebody else's bundle that I never use and can't stand, but it's bundled so it's not like I can go and just delete that recolor. After bundling, you're stuck.
Of special note with all bundled content, once bundled, you cannot then delete it in-game. Because then you delete your entire bundle, and stuff you use the in-game delete button in is not in your Recycling Bin-- it's just gone. This is, by the way, what happens if you use the in-game delete button on re-categorized Maxis content-- it deletes all the bundles that item's associated resources are in from the Program Files folders, meaning you have probably deleted a fair chunk of your Maxis content if not literally everything in that catalog mode, and now have to figure out what and from where so you can pull those files off the disk to fix your game.
So, basically, ignore the in-game delete button. It's for emergencies only, such as "This is the ugliest wall with the most useless title and description and I can't find the file anywhere!"
These are EASY. Be not afraid. If you are afraid, then make backups (or don't throw out your zipped files).
Here's the biggest trick I can give you, right off the bat-- you do not have to type in the full hex code (0x00000000whatever) in the Property Set in order to change it. Just select the whole thing in the value section over on the right and type in the numbers that come after zero. As in, if you need to add Maternity to an outfit categorized as Everyday, instead of typing 0x00000107, backspace away the 0x00000007 and type in 107. SimPE will automatically add the missing digits. It's a timesaver if you have sixteen things you would otherwise need to paste. (Also, because everybody's new to keyboard shortcuts at some point, ctrl+c is copy, ctrl+v is paste, ctrl+a is Select All, and ctrl+x is cut. You can't right-click in most fields in SimPE and get your copypasta options, so, use keyboard shortcuts.)
Okay, but onwards to the all those values and what they actually MEAN!
CATEGORY
Casual: 0x00000007
Swim: 0x00000008
Nightclothes: 0x00000010
Formal: 0x00000020
Underwear: 0x00000040
Skin: 0x00000080
Maternity: 0x00000100
Gym Clothes: 0x00000200
TryOn: 0x00000400
Overlay: 0x00000800
Outerwear: 0x00001000
Most of those should look familiar from Body Shop, but some of them are a little different. TryOn is for when your Sim is buying new clothes. Skin will give you Colored Scalp Syndrome on hair files and I don't know what it'll do to clothes. I have no idea what Overlay means, but it does intrigue me. Maternity, of course, is hidden unless you have a Buy Maternity Wear At Shop or Plan Maternity Wear hack. (You should totally get one. I categorize all my Casual clothes as Maternity, too, if they have a pregmorph. Your Sims' maternity clothes are what show up on the loading screen if you enter the lot while they're pregnant, so choosing custom maternity clothes can get rid of the Maxis maternity wear eyesores, if you run a themed game.)
The really neat thing is that you can combine categories. If you make hairs, here's the important one:
0x0000137F
That'll make your hair show up for Casual, Swim, PJs, Formal, Undies, Maternity, Gym, and Outerwear. Hairs that aren't categorized for Maternity will disappear when your Sim gets pregnant, replaced by a Maxis mesh, if you don't have a Pregnant Sims Wear Any Outfit hack.
To make clothing or hairs available for multiple categories, all you really need to do is add them together-- which runs into a little bit of a problem if you want something available for Casual and Swim, because we're not working with regular base-ten numbers, we're working in hex, or hexadecimal. Hexadecimal is a base-fifteen numbering system, and as such has fifteen numerals: 0, 1, 2, 3, 4, 5, 6, 7, 8, 9, A, B, C, D, E, and F. Seven and Eight add up to F, because F equals fifteen. It's awkward as fuck until you're used to it, and then it's suddenly second nature.
Really, for this, all you need to know is that anything that requires Swim and Casual ends in F, which makes everything else add up cleanly.
So!
All Clothing Categories: 0x0000137F
Everything But Maternity: 0x0000127F
Showerproof Accessories, Broken Hairs: 0x000013FF (if you have random hair textures on your Sims' scalps, look for this number in a hair's Property Sets)
Everything But Formal: 0x0000135F
Everyday and Formal: 0x00000027
Everyday and Swim: 0x0000000F
Everyday and Gym: 0x00000207
Everyday and Maternity: 0x00000107
Undies, PJs, and Swim: 0x00000058
Undies and Swim: 0x00000048
Undies and PJs: 0x00000050
I can't list every possible combination because there are way too many, but you get the idea. No need to make new recolors in Body Shop just to change the category; open that bad boy up in SimPE and change it yourself!
You can also change the categories of separates. To show up when your Sims are buying clothes (or when you're building Sims in CAS and probably from sewing machines), they have to be flagged as Casual, but after that, you can sort them as any damn thing you please, including outerwear (want your Sims in the same pants as everyday but a nice coat for winter?) or Maternity (anything I'd bin 1027 gets binned as 1127 if it's got a pregmorph). Mix and match all the things-- and if you use Pescado's Clothing Tool to change your Sims' outfits, you can access your separates even if they're not visible at shops. You know, just in case you want to townie-enable some separate undies but don't want to have them showing up as Casual-wear on your townies at random as they go walking down the street.
AGE
This one is pretty straightforward; the Age value denotes the age of the Sim. Usually you absolutely cannot fiddle with this one (meshes that work for teens don't work for children, but the meshes can't tell the game what age they belong to), but there are a couple of cases where you can get away with it-- and sometimes do some fancy shit, too.
Infant (B): 0x00000020
Toddler (P): 0x00000001
Child (C): 0x00000002
Teen (T): 0x00000004
Young Adult (YA): 0x00000040
Adult (A): 0x00000008
Elder (E): 0x00000010
First, the easy combination: changing the Age value on an Adult or Young Adult item to 48 enables it for both. And honestly, unless you've got, like, a beard with gray in it or something? There's really no reason not to enable hair, clothing, and accessories for both of those ages. Some nineteen-year-olds dress like they're thirty and some forty-year-olds dress like they're twenty-two.
YA-Adult: 0x00000048
Second, if you want lots of clothing options for elders, want to save space, or just don't want your elders to get saggy when they get slumpy, Adults and Elders can also safely be combined. It also works both ways, enabling Elder clothes for Adults if you want to show menopause setting in before the hair goes gray.
Adult-Elder: 0x00000018
You can, of course, combine all three ages; this is what I do, because it saves space and, in the Middle Ages, there wasn't too much difference between a dress meant for a girl of eighteen and a gown meant for a woman of ninety. ... Well, besides support garments, but the dress itself helped with that. Also useful for things like military uniforms or tailored suits; a classic tuxedo is a classic tuxedo whether you're going to your first prom, your wedding, or your granddaughter's wedding.
YA-Elder: 0x00000058
(You can combine Young Adult and Elder without involving Adult-- that's 0x00000050-- but I can't figure out why you'd do that.)
The Infant value, used for babies, could be considered pretty useless, I admit. By default, the game isn't set up to let you make anything-- hair or clothing-- for infants. However, you CAN make clothes for infants in Body Shop (they don't show up) by temporarily categorizing them as 0x00000021, and changing them to 20 before starting your game. If you townie-enable them, they'll even show up randomly without using Chris Hatch's hack for baby clothes. (Townie-enabling comes in a minute).
If you're working with makeup, which doesn't exactly use a mesh, you can combine ages in the property sets either to add Infant ages (you still need a hack or Boolprop to change their appearance), to add ages (or sexes) the makeup didn't initially include, or if you're changing layers, bins, or EP/SP pinning, to just lump all the ages into one property set and delete the rest so you don't have to change the same numbers twelve times.
Infant-Elder: 0x0000007F
Toddler-Elder: 0x0000005F
Child-Elder: 0x0000005E
Teen-Elder: 0x0000005C
GENDER
I tend to use 'sex' interchangeably with 'gender' when it comes to Sims stuff, mostly because it's a shorter word. It's pretty simple:
Female: 0x00000001
Male: 0x00000002
Unisex: 0x00000003
There are no other options for Sims.
It's best to only try unisex items with infants, toddlers, and children, because males and female pre-pubescents use the same body and skull meshes. After the Teen age, not only do male and female skulls take different shapes, the neck on the head meets the neck on the body in a different place (which means people making custom body shapes can shorten the body's neck by sloping the shoulders, so that's cool). Adult unisex content CAN work, but only with clothing where the neck doesn't matter (as in the OFB knight armor, or when your Sim will be using an invisible face, such as Servos or Sentate's Bonehilda), or accessories and hairs that cover the head completely (Daislia's Assassin's Creed hoods are good examples, as are G-Knee's Robin Hood hats). So experiment-- sometimes it pays off, and sometimes it just ends up looking awkward. You can always change it back.
LAYER and BIN
Or, how to shuffle makeup around, mostly.
Layer is not really a thing I know how to screw around with, except that it tells makeup how to stack. Is your thing an under-layer? Lower number. Should it go over the top of other makeups? Higher number. I have seen numbers all over the place.
Bin, however, Bin is an interesting thing. By changing your Bin value, you can make your facial item layerable-- in some cases. Things you cannot make layerable by changing the Bin value (and in fact you'll probably mess them up) include, but may not be limited to:
Bon Voyage jewelry (but you CAN re-sort it, more on that later)
Beards
Stubble
Eyeliner
Eyeshadow
This leaves you able to layer:
Full-face makeup
Blush
Lipstick
Glasses-Binned accessories
Probably you can't make eyebrows layerable. I haven't tried.
You make your item layerable with other items simply by making the Bin value a unique hexadecimal number. If the numbers are different, stuff can layer; if they're the same, they cancel each other out. You can grab a unique hex number from the beginning of a fresh Body Shop file in SavedSims, make up your own, whatever. You can also use this knowledge to make sure things that shouldn't stack (eyebags, accessory purses, lipliners) replace each other instead.
However! When making eyeglasses-bin accessories layerable, know that you can't layer multiple instances of the same mesh, even if you give every single recolor unique bin numbers.
SHOE
There are different shoe sound effects in the game, and it's pretty easy to change which ones go with a particular outfit. DO NOT TRY TO COMBINE THESE. I don't know what will happen.
None: 0x00000000 (meant for tops, but also useful for mermaids, nagas, ghosts, or ninjas)
Barefoot: 0x00000001
Heavy Boot: 0x00000002
Heels: 0x00000003
Normal Shoe: 0x00000004
Sandal: 0x00000005
Footie Pajamas: 0x00000006 (not used on adult clothing by default)
Armored: 0x00000007 (requires OFB; used for knight armor. Fun with robots?)
TOWNIE-ENABLING
Okay, this is actually really simple. There are only five values you need to change (sometimes only three!) to make your clothing townie-friendly. (Binned hair is always townie-friendly by default. Custom hair is never townie-friendly.)
You're looking for Flags, Creator, Family, and occasionally Product and Version.
IF YOU WANT YOUR OUTFIT AVAILABLE FOR YOUNG ADULTS:
Product: 0x00000000
Version: 0x00000000
(This is because Young Adult stuff doesn't townie-enable correctly unless the version is either 0 or greater than 2. Version 1 is base game, Version 2 is Uni, but all-zeroes is the safest bet because that way it doesn't try to trip any expansion pack flags.)
FOR THE REST OF THE THING:
Flags: 0x00000000 (I'll talk more about flags in a bit, they're fun)
Creator: 00000000-0000-0000-0000-000000000000
Family: 00000000-0000-0000-0000-000000000000
Creator and Family do not auto-correct; copy and paste from here or, for clothes and hair, from the Skintone value.
Family is usually a string of zeroes on clothing. There are also fun things you can do with it. Creator is just a string of gibberish Body Shop throws out there because we are not EAxis; it doesn't stay the same every time you make something (but I think it stays the same for every time you open Body Shop).
And if you do that to clothing, then hey presto! Your clothing is townie-enabled. This: a) means in a period or themed game, you can hide as much crappy Maxis content as you like and your Sims will age up into appropriate clothes and b) means if you have or make custom baby clothes, they can spawn on your kidlets without you needing to install a hack or buy a hacked object.
Special Townie-Enabling Note: Using the above method, you can also townie-enable accessories (leave the Family numbers if it has multiple ages, or if it's a hairy accessory you've binned). Eyebrows and facial hair are easiest to townie-enable by binning, like hair. You cannot townie-enable makeup, by category or full-face, without changing the Family value to all zeroes, which is fine if you only have one piece of makeup you want to pop up randomly, but if you want to townie-enable all your freckles, having them all in the Zeroes Family means that at every age transition, your Sim's freckles could shift around. (This is why my elders go gray, because if colors are enabled for elders, they'll randomly choose out of any color available in that family. Getting them to the right color again always seems like more trouble than it's worth.)
I do not know if you can townie-enable overlays (as in overlay boxes), but I do know you can townie-enable/disable face templates, whether default or custom.
To Townie-enable skintones, literally all you have to do is crack open the Skintone XML (not the Property Set) and change Flags from 0x00000008 to 0x00000000. Geneticizing skins is a little more complicated-- okay, actually it's not, it's just more involved. In the Skintone XML, you'll find a value labeled Genetic. For untouched custom skins, this is 0, the same value as the alien skin; it's dominant over all the things. The four Maxis default skins are geneticized as 0.1, 0.3, 0.6, and 0.9, from lightest to darkest. These values are technically equally dominant; when two Sim parents of two different skintones have a baby, the baby could be either parent's skintone OR any townie-enabled skintone of any value in between the parents' skintones.
So, ideally, you should take your custom skintones and sort them from lightest to darkest, geneticizing them accordingly. I use my defaults and the two bonus skins they came with as tentpoles, but there's a lot of variation in defaults out there... and I use 211 skins.
You are not stuck with whole tenths of numbers, either. My list of skins runs from 0.020 (Pooklet's Woe is Me and Woe is You freckly vampire) to 1.160 (Pooklet's My Poor Lover Eight. I have skins by plenty of people who aren't Pooklet, they're just not as extreme). I don't know how many decimal places over you can go; I haven't needed to go past three. I do know you can go up to at least nine in whole numbers, however.
HAIRTONE
The hairtone value is another massive string of zeroes. There are
So!
Hairtone: 00000000-0000-0000-0000-000000000000 (All bins. Hairs binned this way won't show up in Body Shop, will show up in game. Useful for Plantsim hairs, hats that show no hair, nun wimples, and baldness.)
Hairtone: 00000001-0000-0000-0000-000000000000 (Black.)
Hairtone: 00000002-0000-0000-0000-000000000000 (Brown.)
Hairtone: 00000003-0000-0000-0000-000000000000 (Blond.)
Hairtone: 00000004-0000-0000-0000-000000000000 (Red.)
Hairtone: 00000005-0000-0000-0000-000000000000 (Gray.)
And I've been told that...
Hairtone: 00000006-0000-0000-0000-000000000000 (Streaked.)
And if your Hairtone is a long string of random-ass numbers and letters, that's Custom. (I haven't tested Streaked. I'm told that for hairs, it keeps the hair in the Custom bin, BUT you can only access it in-game rather than in Body Shop.)
You can use this knowledge to bin things that binning programs balk at binning, but you must use it wisely. Skintones, clothes, accessories, makeup, and other Body Shop goodies are binned as 0 or Multi by default, and usually for good reason. Anything binned for black hair, for example, won't show up in the catalog if the selected Sim has red hair, or custom hair, or any non-black color, including gray. While this is great for things like hairline makeup, eyebrows, beards, stubble, and accessory bangs, switches, and falls (hairpieces), it really shouldn't be used on skintones. A skintone tied to a specific hairtone will cause you problems while creating elders (even if you as a player don't make elders by default, the game does when creating cafeteria workers and nannies and such), because gray counts as its own hairtone-- and skintones only have one applicable property set.
The Hairtone XML functions a lot like a Property Set, version product age all that good stuff-- I think the Age value might fix that thing where infant hairs lead to toddlers missing the backs of their heads? But yeah by default Age is set to 5F (toddler, child, teen, adult, young adult, and elder), and setting it to 7f doesn't seem to cause problems.
The name value is just what shows up in the Resource Pane; it's more about organization for anything, because it shows either the color your hair is binned as (if you binned it using Theo's binning tool, at least) or the color you cloned it from. If you're bundling your hair recolors, it's probably worth it to change this even if you're not geneticizing your custom colors.
Family is the next one to change for geneticized custom hair colors-- it's the big one to change. Here are the colors-with-numbers I know of:
Time Bomb: 00000019-4000-0000-0000-000000000000
Mail Bomb: 2865b00c-4264-a637-f26f-0a933f3f32bc
HMX: 00000024-4000-0000-0000-000000000000
TNT: 00000042-4000-0000-0000-000000000000
Firestarter: 0000002f-4000-0000-0000-000000000000
Cove: 00000051-4000-0000-0000-000000000000
Celestial: 0000001c-4000-0000-0000-000000000000
Astronomy: 0000001a-4000-0000-0000-000000000000
Green: 00000071-4000-0000-0000-000000000000
What they all have in common is that the first digit of the second section always starts with 4. Otherwise the geneticizing doesn't work. I don't know why.
The next thing to consider in the Hair Tone XML is the Genetic value; you can leave it at 0 for super-dominant or change it to something more reasonable like 1 (as dominant as brown/black), 2 (as dominant as red/blond) or even 3 (extremely recessive). I've been using 3 for Time Bomb. Hit commit.
Now let's go back to the Proeprty Set!
Where all you have to change is the Hairtone, but you have to change it for every age. Not the family! It's family in Hair Tone XHTN, but in Property Set GZPS, it's hairtone. Change the hairtone in every age to your new number, commit, save, and repeat for, uh, as many colors in your custom bin as you want to behave normally, and hey presto! Your kids with custom hair genetics will have functional hair genetics, and not be tied to the individual hairstyles in their DNA forever!
FLAGS
Oh, the Flags value is a fun one. I don't pretend to know all of the things changing the Flags value can do, but here's what I do know:
Townie-Friendly: 0x00000000
(binned or multi-binned hairs flagged 0 are townie friendly; a 0 flag is a vital step to townie-enabling clothing. You can also townie-enable accessories and facial hair, probably makeup and possibly (though it may have awkward results) BV-binned jewelry.)
Hidden: 0x00000001
(will not show in Body Shop; will only show in CAS if testingcheats are enabled. Adding 1 to any non-hidden Flags value will hide that content, IE, 3, 9, B.)
Hat: 0x00000002
(ONLY FOR HAIRS: affects chemistry as a hat, can and will spawn on townies)
Townie-Disabled: 0x00000008
(Change your binned or multi-binned hairs' flags to 8 if they're far too weird or special to spawn on the police officer and cashier.)
Townie-Disabled Hat: 0x0000000A
(ONLY FOR HAIRS: affects chemistry as a hat, won't spawn on townies.)
VERSION AND PRODUCT
If you know the Body Shop Organization Kit, you know Version and Product are the values it runs on. Version and Product tell the game what expansion pack your BODY SHOP content belongs to (there's a way to do it with Buy and Build stuff, but I don't know it and it's deep magic that involves the Program Files folder). Now, okay, you may say, "Hat, that is ridiculous, whyinhell would I want to pin Body Shop content to an expansion or stuff pack?"
Well, hell, I don't know, maybe you can't think of any reason for that. Here's how I use it:
Happy Holidays-- Fantasy elements. Fantasy hairs I can't bear to get rid of. Clothes that only work for vampires, fairies, or witches.
University-- Gorgeous national costumes that don't fit my four current In-Game Location slots (Uberwald, the Tropics, the Far East, the Vikish Mountains) goes here, because of course my university attracts students from all over the world. ... Currently just has Dea Ex Machina's gorgous TS3 saris and kameez.
Nightlife-- My Uberwaldean Downtownies will, when they have a Fashion Sense unique to their own culture, have it pinned here.
Open for Business-- Church (and possibly heraldry, haven't decided on that). Short, townie-disabled female hairs, age and gender conversions of OFB Ninja costumes.
Teen Style Stuff-- Anything for Tropical locals, plus textured hairs. Castaway Stories hair and clothes; microbraids, cornrows, natural afros.
Bon Voyage-- Far East locals! Japanese hairs and clothes, kimono and hakama and yukata and kosode and furisode and all that good stuff.
H&M Stuff-- Vikish! Of which I have very little, at the moment, most of it Kievan Rus tunics by Iamliz13 and Lothere, and a few hairs, but. Vikish!
See, I have all the Maxis Body Shop content that will possibly hide, hidden. I don't need to sort by body shape because I don't have a lot of different body shapes (yet), but sorting by theme-within-the-theme makes it easier for me to both get through my 'regular' clothes and hairs, and find the special stuff when I want it.
So, here are the Version/Product OTPs that'll let you pin your Body Shop content to a specific expansion.
For clothing, set Creator and Family to all zeroes as though townie-enabling.
For hairs, DO NOT change the Family value, but do set Creator to all zeroes.
Set Flags as desired, and then...
Expansion Packs:
Basegame (no icons): Version 0x00000001, Product 0x00000001
University: Version 0x00000002, Product 0x00000002
Nightlife: Version 0x00000002, Product 0x00000003
Open for Business: Version 0x00000003, Product 0x00000004
Pets: Version 0x00000004, Product 0x00000007
Seasons: Version 0x00000006, Product 0x00000008
Bon Voyage: Version 0x00000006, Product 0x0000000B
Free Time: Version 0x00000006, Product 0x0000000E
Apartment Life: Version 0x00000006, Product 0x00000011
Stuff Packs:
Holiday 05 (no icons): Version 0x00000002, Product 0x00000001
Holiday 06 (no icons): Version 0x00000003, Product 0x00000001
Family Fun: Version 0x00000003, Product 0x00000005
Glamour Life: Version 0x00000003, Product 0x00000006
Celebration: Version 0x00000003, Product 0x00000009
H&M: Version 0x00000003, Product 0x0000000A
Teen Style: Version 0x00000004, Product 0x0000000C
K&B: Version 0x00000004, Product 0x0000000F
IKEA: Version 0x00000004, Product 0x00000010 (I am not positive this is right, but no clothes came with Ikea, so... I don't know?)
Sims 2 Store (no icon unless you use this mod): Version 0x00000006, Product 0x0000000D
M&G: Version 0x00000006, Product 0x00000012
If you don't have a particular expansion, pinned content will show up in the catalog in the right area, but without the associated EP or SP icon. While content with a custom star will show latest-creation-first, content pinned to an EP or SP will show earliest-creation-first, so if you create your hair or clothing colors in a specific order, they'll be in the reverse order when pinned to an EP.
The only caveat I know of is that content enabled for Young Adults has to have a Version of 0x00000002 or higher or it won't show up; to get the same no-icons, back-of-the-catalog effect, try pinning it to a Holiday SP.
(I don't think it's a good idea to release content pinned to expansions and stuff packs most of the time; it's handy with things like Plantsim clothes or knight armor recolors or Castaway Stories content, but other than that, game organization is a pretty personal thing.)
BON VOYAGE JEWELRY BINS
So let's say you've downloaded some goodies that came pre-sorted as Bon Voyage jewelry, but they're not sorted quite the way you like-- you've got your headwear jewelry sorted differently than the creator, or you like your pairs of earrings on the right ear instead of the left, or you want a parure (suite of jewelry) binned as a Left Earring so you can add more necklaces, whatever. You can't re-bin an already jewelrified version in the Wardrobe Wrangler, so, what to do?
As I said above, for non-jewelry accessories and some kinds of makeup, using a random bin number makes content layerable with other content in the same section. For jewelry-enabled accessories, the bin number tells the game what kind of jewelry it is.
0x00000032 Left Earring
0x00000033 Right Earring
0x00000034 Necklace
0x00000035 Left Bracelet
0x00000036 Right Bracelet
0x00000037 Nose Ring
0x00000038 Lip Ring
0x00000039 Eyebrow Ring
0x0000003A Left Index Finger
0x0000003B Right Index Finger
0x0000003C Alternate Right Index Finger
0x0000003D Left Pinky Finger
0x0000003E Right Pinky Finger
0x0000003F Left Thumb
0x00000040 Right Thumb
Another value you can change is the Group, which tells the game where you should be able to buy a given item. Useful not only for downloaded stuff, but in case you want to put location-specific jewelry on your handmade Vacation Locals in CAS, and then later make sure your regular neighborhood Sims can't just nip off Downtown and buy those Far-Eastern pearls or Mountain Thor's hammers or... well, okay, I don't know what YOUR vacation hoods are set up like, so here are the Group numbers:
0xD327EED9 Normal (shows up in CAS and when buying jewelry in Community Lot shops)
0xD327EED8 Tropical (only available in Tropical vacation destination subhoods)
0xD327EED7 Far East (only available in Far East vacation destination subhoods)
0xD327EED6 Mountain (only available in Mountain vacation destination subhoods)
0xB343967F Collectible (only available when beach-combing-- digging in the sandy portions of beach lots.)
IMPORTANTLY, this is not how to actually BIN Bon Voyage jewelry. The fastest way to do that is by downloading the Wardrobe Wrangler. (There's a longhand way to do it that Captain Swooptie over on MATY worked out, but it's REALLY longhand.) This is only how to EDIT jewelry that is ALREADY binned.
SORTINDEX
Let us leave the realm of the property set and look at the Binary Index. The Sortindex value is a hexadecimal number that increases by one for every project you make in Body Shop, based on the highest number you've already got installed in your game-- whether you made it or not.
This number is the number that decides where things go in your hair, clothing, accessory, and genetics catalogs if you have later expansion packs. (This is why some of my older hairs are all mixed up; I took them out to bin them, then restarted Body Shop and made more hairs before binning and re-installing the first ones, so they have overlapping sortindex numbers. Also, on the laptop, content appears to be sorted vaguely alphabetically based on subfolder, package, and probably internal naming-- my laptop only has up to Glamour Life Stuff installed, cos I was making custom CAS screens.) If you screw up the order of your recolors, find hairs that overlap each other, want to fill in older Project Mayhem hair sets with the newer colors without re-doing the whole shebang, or just want to put conversions in the same chunk of the catalog as the originals, you just need to change the sortindex number.
I change it when I screw up, when I make nude scanties for a new bodyshape (keeping all my nudies together), and
This concludes what I know how to do in the Property Sets of Body Shop content for Sims 2.
The other SimPE tricks I know how to get some mileage out of involve moving Buy Mode content to Build Mode and making a few simple tweaks to objects and sorts and such by messing with Object Data.
OBJECT DATA
Okay, so let's say you've downloaded a big ol' set of custom content, and you're going through your Deco categories, and there in Deco Plants is... something that's obviously a shrub. Or a tree. Or you have a game on the Apartment Life engine and that Architectural Details section in Build Mode makes you really wish you could move the cornices and floor edge hiders and faux-balconies over THERE instead of leaving them in your already-too-cluttered Deco Misc category.
Changing catalog placement of Buy Mode objects is easy. You open the object, look at the Object Data, select the category you want from Overall Sort (why are there rocks in Deco Sculpture rocks go in Deco Misc, that sort of thing), choose the rooms you think it belongs in, commit, save, and you're done. (Don't select more than one Function sort, though. That leads to things like poseboxes and horses in every. Single. Miscellaneous category in the game. Nobody likes that.)
Moving something from Buy to Build is a little bit trickier, but it still only involves four changes at most.
While you're looking at Object Data, you'll see two little tabs, one that says Catalog Sort and one that says RAW Data. Click Raw Data and a whole mess of... stuff will come up. Off to the right-hand side near the top, you should see three radio buttons labeled Binary, Decimal, and Hexadecimal. By default, the damn thing is on Hexadecimal and that's just awkward. Tick Decimal instead and watch the numbers change.
Now you're ready to find the values you need to change.
Under #03, Catalog Sorting, find Function Sort Flags and set it to 0 (you only have to enter one digit, it will auto-correct). This removes that sucker from the Buy Mode catalog completely. You can also change Room Sort Flags to 0, but I never do. Course, I never use the Sort By Room function in-game, either, so... yeah.
(Handy trick for making your own Maxis hiders or maybe hiding the master mesh you don't like to a slaved set you do; changing the Function Sort and Room Sort flags to 0 will hide the object from the catalog. It's still in-game, slowing your loading time, but it's not making you go 'why do I even HAVE this?')
Anyway. Still in Catalog Sorting, now you're looking for Build Mode Type, Build Mode Subsort, and sometimes Function Subsort and Community Subsort. These numbers are probably going to be zeroes (Function Subsort and Community Subsort might be 128), but we're gonna change them.
Architectural Details (Requires AL Game Engine): Build Mode Type 1, Build Mode Subsort 4096, Function Subsort 1, Community Subsort 128 (I use this for, well, architectural details, but also to get custom fireplaces out of Appliance Misc or any of the random-ass places they end up (no offense, Fireplace Makers, but it's not like there's an agreed-on compromise).)
Garage: Build Mode Type 1, Build Mode Subsort 1024
Trees: Build Mode Type 4, Build Mode Subsort 1
Shrubs: Build Mode Type 4, Build Mode Subsort 2
Flowers/Aquatic Plants: Build Mode Type 4, Build Mode Subsort 4
Garden (Requires Seasons): Build Mode Type 4, Build Mode Subsort 16
While you're here, if you want, you can scroll up to #02 Catalog Price and adjust the price, depreciation, and depreciation limit to whatever tickles your fancy or strikes you as more appropriate than the mesher decided. (Because look, if it's a $4,000 wheel of cheese or a $100 treasure chest of gold coins, something's a little off, here.) The highest price you can give something is $32,767, for reasons I do not fully understand... but it's a rare piece of Buy or Build mode content that really needs to be THAT expensive.
The Sale Price entry under Catalog Price isn't an actual price-- it's whether or not your object works with the Mansion & Garden quarter tile cheat (setquartertileplacement on, toggled by ctrl+f). If an item has 1 as its sale price, change it to 35 (in Decimal; 0x0023 in Hexadecimal), and boom-- quarter-tile placement compatibility is engaged! Well, once you commit and save. That much, I learned from HugeLunatic. While updating basically my entire catalog of CC, I learned a couple other things about quarter-tile compatibility-- I think it's more about certain numbers locking compatibility out than 35 being a key to making it work. 0 also seems to work most of the time, but 3 and 5 don't.
Also, if you're trying to convince a multi-tile item to listen to quarter-tile cheating, you have to adjust the Sale Price in all the entries under Object Data/Raw Data to make it work. They don't all need to have prices and catalog sorts, but they do all need to say 35. Otherwise you'll end up swinging your object around the screen going "Why are you stuck to the grid? I fixed you!"
To adjust OFB-shelf object size (not ACTUAL object size, just how many you can put on an OFB shelf or Magisplay Tray), find 06. Mesh and Graphics. Value 0x004F is Object Size (quantity per shelf) in post-OFB versions of SimPE, and for large objects (one per shelf), you'll want to change that value to 0; medium objects (two per shelf) is 1, while small objects (six per shelf) is 2.
If you're tired of your fanciest beds having crappy comfort and energy scores (or just want to make your toddlers sleep a little longer),
Still in Raw Data, head for heading 04. Catalog Ratings. There you will find 0x0053: ratingComfort and 0x0056: ratingEnergy. Alter to your heart's content. (There are lots of other ratings you can change while you're there, too.)
AUGH WAIT (she edits in, years and years later)!
Okay I apologize, that is NOT how you change bed comfort/energy, that's how you change its advertising/catalog details. To actually make your beds more or less comfortable, you need to look at the BCONs.
There's a whole fancy thing you can do to reveal the labels for each BCON but that's fancy and we're not going to bother with that.
The first line of the Sleep BCON is the Comfort Inc (increment, not incorporated), IE, how fast a particular bed raises comfort. Higher numbers, faster filling, with each interval of 10 (in decimal) representing another 'level' in the catalog. (IE, 10 is a comfort of 1, 100 is a comfort of 10. 95 could be a comfort of 9 or 10, depending on which way you round.) The nicest Maxis beds are 8s, I think.
Second line is Comfort Max, which is to say, the cutoff point for gaining comfort in bed. These are basically percentages in decimal; I changed all mine to 0x0064/100, but you can cut it off pretty much anywhere.
The third line is Energy Inc, and I can't figure out the original scale Maxis used but it's the energy gain per hour like Comfort Inc is the comfort gain. Anyway some key reference points are Energy 12 in the catalog (standard for cribs) is 55 in Decimal, Energy 8 is decimal 38, and Energy 6 is 35.
The Relax BCON is basically Comfort Inc and Comfort Max, using the same scales as the Sleep BCON, and just as easy to edit.
Cribs only have one BCON for motives, and the only lines I'd really bother changing are the first two-- Max Energy and Energy Gain Per Hour (Incremental Energy). Max Energy is a percentage, so if you set it to 100, toddlers and babies will sleep until fully rested. Energy Gain Per Hour runs on the same scale as Incremental Energy; I set all mine to 0x0030/48, catalog rating of 8, which seemed like a good compromise between 'sleep like a baby' and 'sleep through the night.'
Yes I have gone through all my beds, including defaults for the Maxis beds, and adjusted their comfort/energy to better reflect how nice they look. I also repriced them. I have no shame.
For a look at the labels in the BCONs, if that helps you, check out Castaway Stories beds and cribs (and probably also chairs and couches); really you can't go wrong editing so long as you remember to only edit the first two lines on cribs and Relax and the first three lines on Sleep.
Similarly to the comfort/energy score, changing the Environment score of a deco item (or... any item, really) in Object Data is effectively cosmetic. The actual environment score is determined by the price. (And the Niceness Multiplier but as long as that's set to 0x0190/400 for a deco item, that is Correct.)
That's right, not only is it deeply annoying from an organizational standpoint that a diamond-encrusted pony rocket is priced at a single Simoleon, it turns out that making it reasonably expensive? Properly sets its environment score!
The scale I can find (looking at Maxis decorative objects) goes thus:
1: $0-$149
2: $150-$334
3: $335-$474
4: $475-$649
5: $650-$799
6: $800-$999
7: $1,000-$1,199
8: $1,200-$1,299 ???
9: $1,300-$1,500
10: $1,500 & up
I am not sure where the cutoff for level 8 to 9 is. The $1,300 Blades of Masamune have an Environment score of 9, and it seems unlikely that level 8 would have less than a $100 range, but... listen, this is Maxis, sometimes these things are stupid.
Is it possible Environment 11 and 12 exist, considering our highest available price is $32k something? Yes! But this is what I've found based on Maxis deco objects.
Also!
This scale is for decorative objects, that have their Niceness Multiplier set to 400/0x0190. Most other objects have their Niceness Multiplier set to 100/0x0064, so they need to
(Yes, you can change the Niceness Multiplier: In Object Data, click the Raw Data tab, scroll down to 11. Miscellaneous, and find line 0x002D: Niceness Multiplier. I don't know if values other than 100 or 400 are effective, or if you can go higher or lower, but if you want to quadruple a chair's effect on the environment score, or lessen the positive effects of messy-looking clutter, all without changing the price? That's how you do that.)
This concludes what I know how to mess with in Object Data, but I recently learned a cool trick for Buy and Build content in TXMT, courtesy of Whispers.
MATERIAL DEFINITION
Okay, so Buggybooz's Nooks and Niches are fantastic, but the only real trouble with them is that in-game lighting doesn't hit them quite the same as it hits matching walls. Here's how to fix that-- not just for Buggy's niches but for anything you need to blend in with a wall. Find the Material Definition (TXMT) line in your resource tree, and over in resource LIST, for anything that uses a wall-like texture, find the following property names and edit their values to match these:
NAME: reflectivity VALUE: 0.5
NAME: stdMatDiffCoef VALUE: 0.8,0.8,0.8,1
NAME: stdMatEmissiveCoef VALUE: 0.15,0.15,0.15
NAME: stdMatEnvCubeCoef VALUE: 0,0,0
NAME: stdMatEnvCubeMode VALUE: none
NAME: stdMatSpecCoef VALUE: 0,0,0
NAME: stdMatSpecPower VALUE: 20
You do not need to edit the name, and you do need to copy/paste the value exactly (periods, commas, and case values). For Buggy Niches specifically, you will only need to change the stdMatEmissiveCoef value, but you also need to add the stdMatSpecPower property and give it a value of 20. In the little Property box, you'll see a bold blue "add" (also a delete; ignore the delete). Click it, and scroll all the way down to the bottom of the list on the properties tab to find a lonely looking colon (:) all by itself. Clicking that will bring up blank fields over in the Properties box; in the field labeled Name paste in stdMatSpecPower, and in the field labeled Value paste or type in 20. Commit, save, your niche recolors now look like walls.
With Gunmod's lighting hack (or at least with my edit of it), this works perfectly under outdoor light, but there will still be some differences in how lamp-light hits things.
I have a fresh trick recently learned-- scared of the modularstairs script? Don't know what any of it means? Sure you pasted into it correctly but the frickin' stairs have no catalog description or price? Your stairs WERE fine but now they're not? I'm here to help!
MODULAR STAIRS
Only a small part of this is a SimPE trick, because the bulk of the thing is in Program Files.
First, for the SimPE part.
Modular stairs' catalog descriptions are NOT in the CTSS Catalog Description part of the package file; they're in a Text List STR string called Stairs info.
Step zero of fixing up a modular stairs file: Make sure the package actually HAS the Stairs info text list.
(If it doesn't, grab this: Stairs Info Package! Then add it to your package like you're bundling hiders (right click add in the Resource List pane, change the type of file shown to All Files, and add the package in.)
Line 0x0000 should be a number; this is the price per step of your modular staircase, so it's probably best to keep that reasonable.
Line 0x0001 is text; this is the title in the catalog description.
Line 0x0002 is also text; this is the actual description part.
Write a drabble or just label it by what it is and who made it, that part's up to you.
And NOW, the slightly-challenging part-- the scripts file!
I know, I know, Scriptorium. I do not have Scriptorium. I want to monkey around in my own Program Files folders like some kind of savage. It was October of 2021 before I used SimPE's clothing scanner to batch-recategorize, and almost 2022 before I used Wardrobe Wrangler to townie-enable. I like doing things longhand, if only so I know how it all works.
Anyway. You are looking for your Program Files/EA Games/The Sims 2/TSData/Res/Catalog/Scripts folder. I don't have Ultimate Collection or any of the other bundle packs, so if you don't have that folder? You're looking for wherever your installation keeps your base game scripts. (Mac users, I do not understand Macs, you're on your own, my apologies.)
Locate the modularstairs script file and open it with Notepad.
First thing's first, any line with a hashtag at the beginning? The game doesn't try to read that. You can make notes in your modularstairs.text file, just write them like this:
# Remember, the buildTipIndex value is equal to the total number of staircases in this script!
... So... yeah. If you lose count, as you install fresh staircases? Just count them. The buildTipIndex number is nothing fancy, just the total number of staircases in the script. (Including #0, the brown deck stairs.)
I made use of that little hashtag to not only make some notes at the end about how to update the file if I ever find more stairs I like, but also to add the names of each set of stairs, including the Maxis stairs, above their entries.
So, your text file for custom modular stairs will look something like this-- and I'm using this example because I had to change things--
# [Veranka] Old Mill Stone Steps
modularStairs 6174
objectID landing 0x00864F2E
objectID placeholder 0x00864F2D
objectID step 0x00864F2B
objectID topStep 0x00864F2F
objectID bottomStep 0x00864F2C
catalogTextIndex 1
You can safely ignore the objectID bits; they're GUIDs. Or-- not ignore them, they're important and should be there, but you shouldn't need to change them. Also, the only reason to fiddle with the modularStairs number is if two creators used the same number and you want both sets of stairs.
So.
That's how it looks coming straight out of Veranka's included text file; here's how it looks in my sexy updated modularstairs.text file:
# 20 [Veranka] Old Mill Stone Steps
catalogTextResource Veranka_OldMillStoneSteps 139
modularStairs 6174
objectID landing 0x00864F2E
objectID placeholder 0x00864F2D
objectID step 0x00864F2B
objectID topStep 0x00864F2F
objectID bottomStep 0x00864F2C
catalogTextIndex 0
The "20" is just for my own reference; this is my twentieth modular stair in the file and now I won't lose count easy.
catalogTextResource
Adding this line tells your game where to find the... catalog text Or-- almost!
Veranka_OldMillStoneSteps
This? This is important because this is the exact package name... after I renamed the package file to remove all the special characters. Your game is searching for the package name to find the correct catalog description and price. If you have downloaded modular stairs, and then renamed the package files because they were full of brackets and spaces and ampersands and umlauts and suchlike, and you did that after updating your modularstairs.text file? Yeah the reason they're "broken" is because you need to go copy the name of the package as it is in your game right this second and paste THAT in the catalogTextResource line.
139
And 139? That's part of the instance number of the Stairs info text string. So now the game knows that it needs to look for a catalog text, and in what package, and in what part of the package.
catalogTextIndex 0
And I think this is the on-switch for catalog text.
Yes, the Maxis stairs use numbers other than 0 in their entries, but custom stairs seem to need that value to be 0. No other number I've tried here, or pasted in from anyone's file, has actually worked.
(To hide Maxis modular stairs: Find the one you want to ditch and replace its catalogTextIndex line, number and all, with notInCatalog.)
So yeah, modularstairs translation:
# Game-Unreadable User Notes
[Yes, This Has A Catalog Description] [Actual Package Name] [Location of description IN package file]
[unique number]
GUID
GUID
GUID
GUID
GUID
[Yes, show in catalog]
And that's how I fixed my modular stairs. And only some of them were broken when I downloaded them-- I broke a couple by renaming the files, and "fixed" others by adding prices and catalog descriptions deliberately omitted by the creators, because why would anyone pay for stairs, I guess. (Because environment score?)
And you know what, here are my Cut Your Loading Time tricks. Outside the cut I'll just explain the simple ones-- download the Compressorizer (scroll down) and make use of it (though be sure to only use it on finished meshes or copies of meshes; I hear altering a mesh after compressing it makes it not go), and download a bulk renamer (that one's the one I use) to go through all your files and cut out the special characters. ... Okay, behind the cut is a quick Bulk Renaming Your Sims Files rundown.
BULK RENAMING
This is about the Bulk Rename Utility linked above, as I don't know how to use any others.
First of all, finding your files isn't super-intuitive, as the BRU starts at My Computer. If you're on Windows, you're going to want to look at the pane on the upper left and click C: (or whatever your main drive is, or wherever you've stored your files), then over on the main pane on the right, click Users, your username, and either carry on to My Documents/EA Games/Sims 2/Downloads or proceed to wherever you store your files between unzipping them and installing them. Got the files you want to rename in front of you? Great!
I do not know how to use all the little dealies that the BRU can use to name files. Luckily, I don't have to. Here's why:
Sims 2 loads files named with special characters, but it takes the game longer to read them. Unfortunately, special characters make things easier to read, or make user names or information like This Is The Mesh stand out. What are special characters? Anything that IS NOT alphabetical (A-Z, a-z, no accents), numbers (0-9), hyphens (-), or underscores (_). This includes not only the ever-popular square brackets but also apostrophes, ampersands, and spaces.
Depending on your preferences, you can use the third box, Replace, to change every instance of " " to "_", or you can use the fifth box, Remove, to just plonk in all the usual suspects and get rid of them. I recently had about six months of downloading to tidy up, so I left "[] '()" in there no matter what else I was changing.
I do tend to use the Replace function to change the ampersand in "Sun & Moon" to a -N- instead. (EDIT: Now Frac is naming them "SunMoon" so I've switched to that, for consistency.) You can also replace cases, changing "[mesh]" to "MESH."
Also, you can use box 7, Add, to add usernames to files that were uploaded sadly unsigned; I use the Prefix field for that. (Suffix seems like a good spot to add your recolor names, but I end up using Replace for that.)
And of course, once you're done renaming, you want to keep your subfolders as shallow as possible-- the more subfolders, the longer it takes the game to read them all. Any organizational system is a personal thing, nobody copies anybody else's entirely, but stealing the parts of someone else's system that work best for you? Dude, do it. So, personally, I don't go more than two subfolders past 'Downloads,' and my next level is divided by category-- Sims, Accessories, Buy, Build, Clothes, Defaults, Food, Genetics, Makeup, Mods, OMSP, PetBreeds, Poseboxes. (Okay, granted, it's not then all my clothes in the Clothes folder, I have Clothes_00_Testing and Clothes_01_RECOLOR; Genetics is labeled not only Genetics_Eyes and Genetics_FacialHair but Genetics_Hair_by_Hat, Genetics_Hair_Hats, Genetics_Hair_CHECKING.) Inside those base-level folders are subfoldered sets, and sometimes loose bundled items, especially in hair and clothing.
Which brings me to my next great load-time saver:
Bundling Package Files
So the game reads every file name individually to load your content, and it has to work harder (load slower) to read file names with special characters, or file paths (subfolder sequences and file names) that are especially long, but also it has to work harder to load large numbers of files, even if those files are small. (This is a thing I learned very well making my Buy/Build Mode hiders. In a clean game, with all seven thousand individual files installed, starting the game to test gave me time to go downstairs and make a sandwich; once I bundled them into my Director's Cut, starting a clean game took less time than going across the hall to wash my hands.)
You can bundle VERY large files, depending on your SimPE paging file, but one of the things I do for myself after photographing and uploading a hair I want to keep is, I bundle it. This reduces 18 files (17 recolors plus a mesh) to one file-- and that seems like nothing if you're like me and your Downloads folder has over twenty thousand files in it, but I have 446 files of my own in my Genetics_Hair folders. It used to be 8,028. Yes, this does make a difference in how fast my game-- and Body Shop-- loads.
So here's how you bundle Body Shop content.
Your Step Zero here is to subfolder what you want to bundle-- herd it up somewhere easy to find, where you can just hit ctrl+a to select all when it comes time to add them to your package. The way I do it is by hair recolor set (sometimes with the texture-referenced alternate-gender version included), by clothing recolor set, by makeup set (in the same category only), basically, however I'd subfolder a thing is how I bundle it. You're also going to want to make sure you're like 900% done editing your content, because it gets really tricky to do that after you bundle-- so trim the excess grays out of your hairs, fiddle with your clothing categories, townie-enable the cheap dye colors, slave things together, edit shoe sounds, you get the idea.
Open up SimPE and click the Create New Package blank page. Under Resource List, right-click and select Add. Navigate to wherever you herded your content to bundle. It won't show at first, so down at the bottom of your Add... window, above Open and Cancel, change the displayed file type from Extracted File Descriptor to either DBPF Package (which will show you all your .package files) or All Files (which will show you everything). (You can also navigate to the folder of your choice in an Explorer window, select the files, and drag-and-drop them to SimPE's Resource List. This is faster, but when you save you won't be on the same folder. It's good to know how to do it both ways.) Now that you can see all your files, select all your files and hit Open. One of two things will happen-- either they'll all add immediately and easily, or you'll get a memory error message.
See, the size of the bundle you can make is dependent on your individual paging file for SimPE. I usually find I can bundle an entire Any Color You Like clothing set if it has ONE texture, with or without a bump map, but if it has TWO textures then I have to split the master-file in twain.
You will also get error messages faster the more bundles you make. If you're doing a whole slew at once, clear your SimPE caches regularly and restart when the errors just keep cropping up.
When everything loads, then you just hit Save As, give your bundle a nice set-name with no special characters, compressorize it, remove (delete or just tuck away with your backups) the originals, and enjoy not having to subfolder as deeply. You may or may not want to include the mesh file in the bundle, in case of updates or edits-- but I always do, out of sheer inertia. I can always make new bundles.
This works for literally all Body Shop content. Clothes, hairs, skins, eyebrows, beards, makeup, Sims. You can also bundle Buy/Build content, though that requires an extra step-- which I recently learned from Sunni.
Buy and Build mode meshes can be bundled, but I'm forever fidgeting with the catalog sort and description, so I tend to leave them un-bundled. Also, meshes are the most likely things to get updated, so it might be best not to bundle them. Stick to Buy/Build recolors, which you probably have more of anyway. How do you do it?
Same as above, for Body Shop content, but once you've got your bundle built, click the Material Override (MMAT) line over in Resource Tree. Notice that everything has the same Instance Number, which means the game is only going to read one of your recolors. That's not great. Off to the far right, you should have a vertical tab that says Resource Actions. Click that sucker, select all the MMATs in the Resource List (by clicking somewhere in the Resource List and then hitting ctrl+a), and, in the list of Resource Actions, click Unique Instances. This gives all your bundled recolors unique Instance Numbers, meaning the game now sees them as separate things. Save and compressorize your package and remove the originals from your Downloads folder, because you're done.
This method works great for object recolors-- going through my Buy Mode folder and bundling the bigger recolor sets knocked me from 28,000 files to 20,000 and shaved two minutes off my start-up time (twelve minutes from start to neighborhood, 8.4 gigs of content, 7 gigs of RAM).
Bundling HomeCrafter content-- walls, floors, and terrains-- works just like Body Shop content. Bundling roof retextures takes unique instance numbers, but I'm still working out all the places they're needed. More on that when I get the correct catalog descriptions of my roofs back.
Since bundling clothes, walls, floors, hairs, makeup, terrains, and most (still not quite all) of my Buy/Build recolors, I have saved... uh, zero space in my Downloads folder-- I'm up to 8.42 gigs due to some recent downloading sprees-- but I still have 7 gigs of RAM and as of New Year's Day 2017, with Firefox, AIM, several Windows Explorer windows, MS Works, and a Notepad file open, I just loaded my game in six minutes flat, from clicking the icon to getting my neighborhood loaded.
Also, no matter how much content I bundle up for myself, no matter how much faster it makes my game load, I'm never going to release bundled packages (unless it's by special request or something). There's always one recolor (at least) in somebody else's bundle that I never use and can't stand, but it's bundled so it's not like I can go and just delete that recolor. After bundling, you're stuck.
Of special note with all bundled content, once bundled, you cannot then delete it in-game. Because then you delete your entire bundle, and stuff you use the in-game delete button in is not in your Recycling Bin-- it's just gone. This is, by the way, what happens if you use the in-game delete button on re-categorized Maxis content-- it deletes all the bundles that item's associated resources are in from the Program Files folders, meaning you have probably deleted a fair chunk of your Maxis content if not literally everything in that catalog mode, and now have to figure out what and from where so you can pull those files off the disk to fix your game.
So, basically, ignore the in-game delete button. It's for emergencies only, such as "This is the ugliest wall with the most useless title and description and I can't find the file anywhere!"
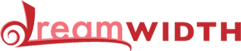
no subject